PT4 HUD (heads-up display)
In this section, you can create your own Poker Tracker 4 HUD.
For this press “Hud” and in the dropdown menu choose “Edit Hud Profiles”.
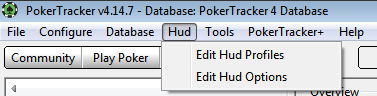
Let’s review all sections in popup window.
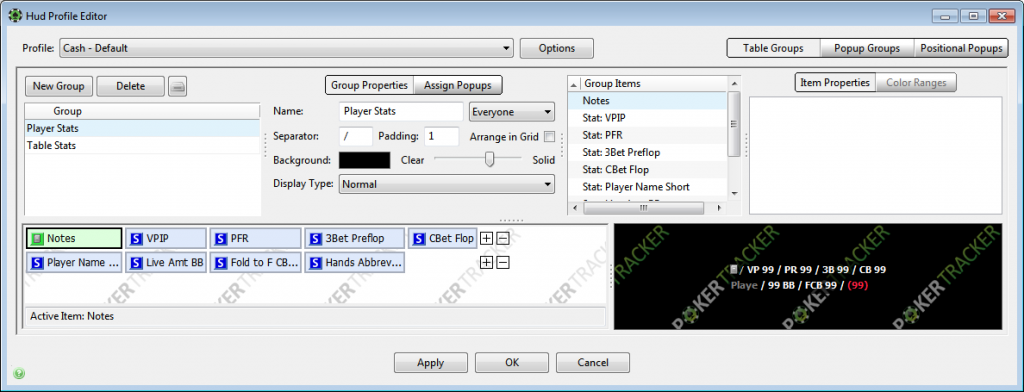
Profile Dropdown menu. In this menu all existing nowadays HUD profiles in Poker Tracker 4 are presented. Button “Options” is intended to control the profiles. Press it and the following window appears.
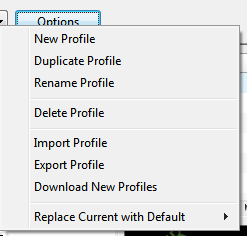
In this menu you can create “New Profile” from scratch. By the help of “Duplicate Profile” you can create new profile based on your existing profile. For example, you can use downloaded HUD profile. Poker Tracker 4 has its own HUDs base. To cross in it, you may use “Download New Profiles”. Here you can use “Rename Profile”, “Delete Profile”, “Import Profile”, “Export Profile” and “Replace Current with Default”.
For example, You can choose “Duplicate Profile”, in the popup window enter name what you like and then press “OK”.
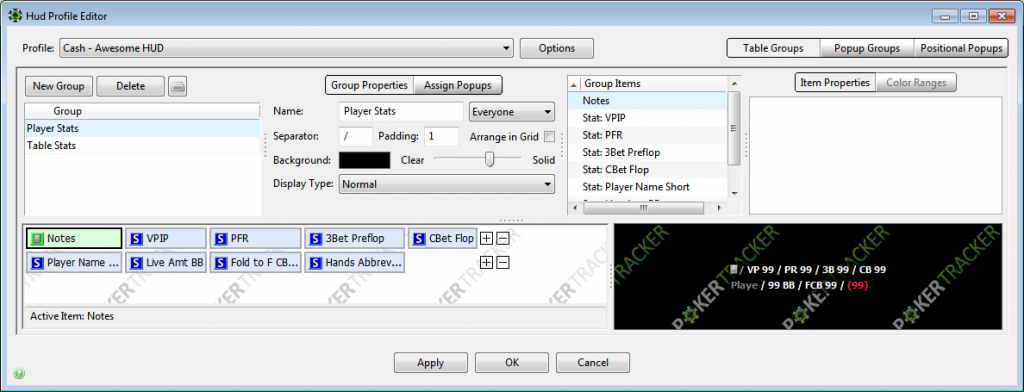
Let’s review the sections situated below.
In the top left part of the screen you can see button to control “Stats Groups”. You can create, delete, import and export groups. Groups are needed to merge stats. You can see two groups. “Player Stats” show stats displayed on the tables. In the “Table Stats” there are located overall stats for the table. You can invest your own stats groups. For example, one part of stats can display always, other part only when the mouse is over on the given area. You can tune this slightly to the right in “Group Properties”, in “Display Type”. Also, you can rename “Stats Group”, for whom it will be displayed: “Everyone”, “Everyone But Hero”, “Hero Only” or “Table Averages”. You can define “Separator”, “Padding” and “Arrange in Grid”, “Background color” and “Opacity”. After playing with these settings, you can get really awesome HUD. You can configure Popups windows for each “Popups Groups”, by clicking on the “Assign Popups” tab.
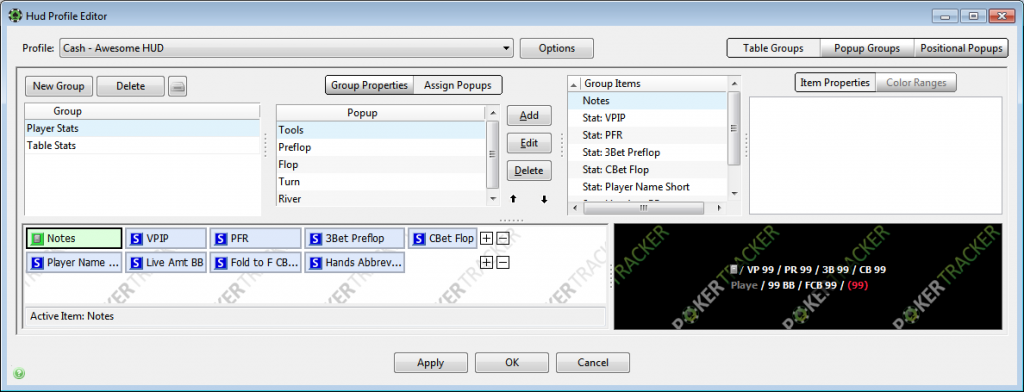
A little bit righter “Group Items” are located, which display all stats of HUD in the usable list. By clicking one of the stats, in “Item Properties” you can set up: “Font”, “Foreground”, “Background”, “Transparent Background”, “Decimals” – it’s useful for stats where standard number precision is not enough, “Show Time/Opportunities”, “Prefix”, “Suffix”, “Position”, “Alignment (Grid Only”, “Column Span (Grid Only)” and “Popup”.
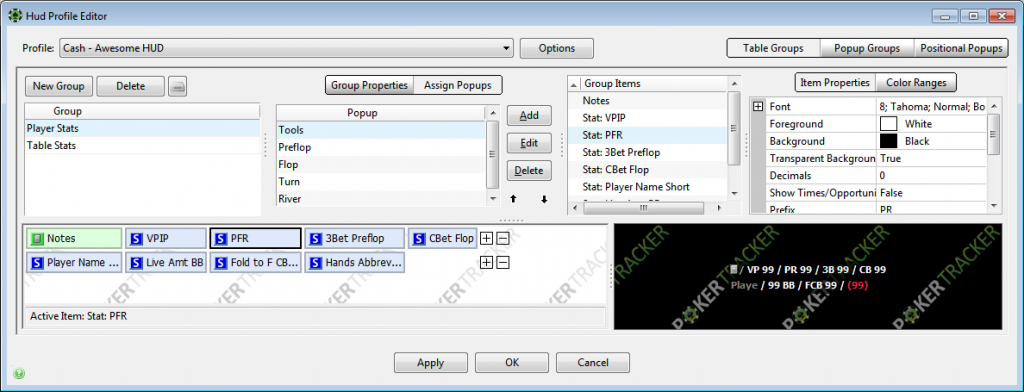
Also you can go to “Color Ranges” tab and tune color ranges for each stat.
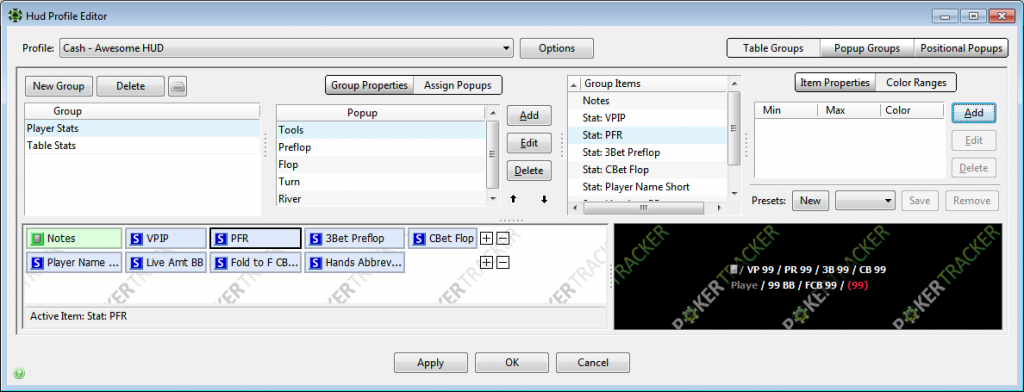
As you can see, some settings are repeated and the same things you can make different ways. It seems excessive, but it is done for convenience. When you will create complex HUS, you will appreciate it.
In the bottom left part of the screen you can see stats. If you click on it, value in “Item Properties” changes. You can change it immediately.
To add new stat in HUD press “+” button and choose “Add Statistic”:
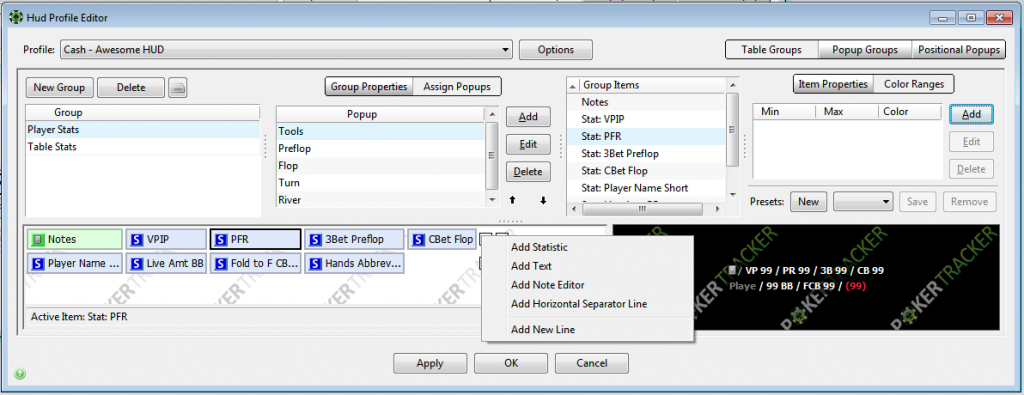
In the popup window you can choose a stat for adding from all existing stats in your Poker Tracker 4:
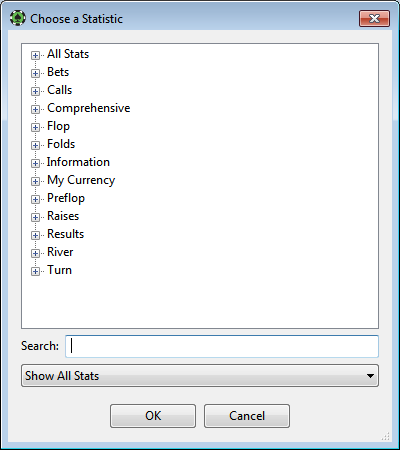
In the bottom part of the screen you can use the search by stats. In the dropdown menu you can sort your stats by “Show All Stats”, “Show Custom Stats”, “Show Premium Stats”, “Show Build-In Stats” and “Show Essential Built-In Stats”. You can buy or find Custom and Premium stats in Internet. Also, you can create it by yourself, but it is quite difficult and requires great knowledges of the Poker Tracker 4 database.
As well you can add the text with “Add Text” button, “Note Editor”, which is already on the first place in the stats list. “Add Horizontal Separator Line”, “Add New Line” add an empty line and a new line for stats respectively.
In the bottom right part of the screen you can see visual display of our HUD. It is helpful to understand what happens with our HUD after our changes without opening “Replayer” once again.
We dealt with HUDs, now let’s move on to Popups settings. For this press “Popup Groups” tab in the top right part of the screen.
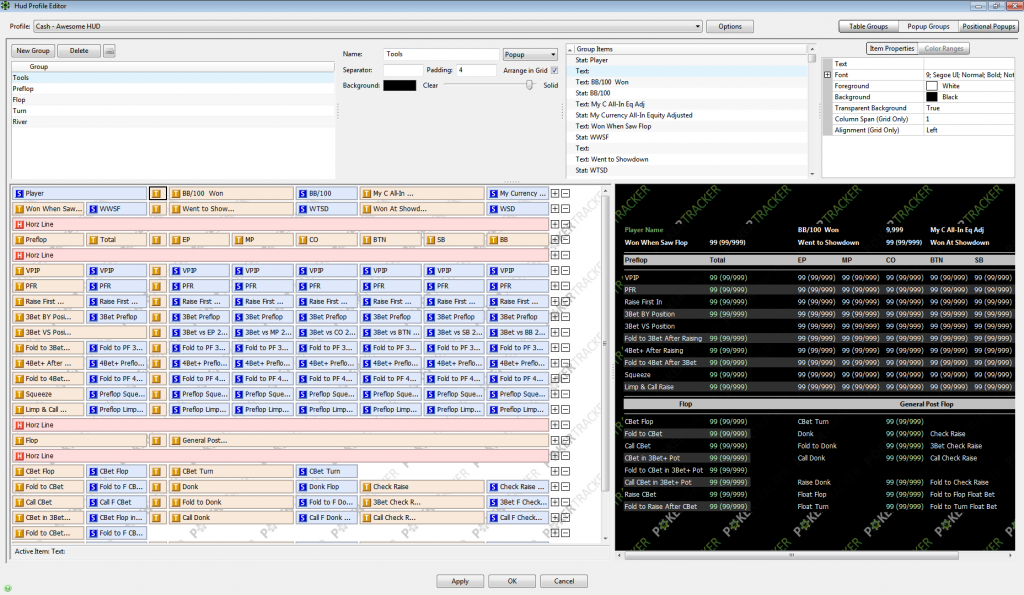
If you look closely, this window is not different from the previous one. Now, as “Stats Groups” act “Popups”. Popup it is huge “Stat Group”. The only difference is several removed fields in the “Item Properties”.
“Positional Popups” is the last tab in this section.
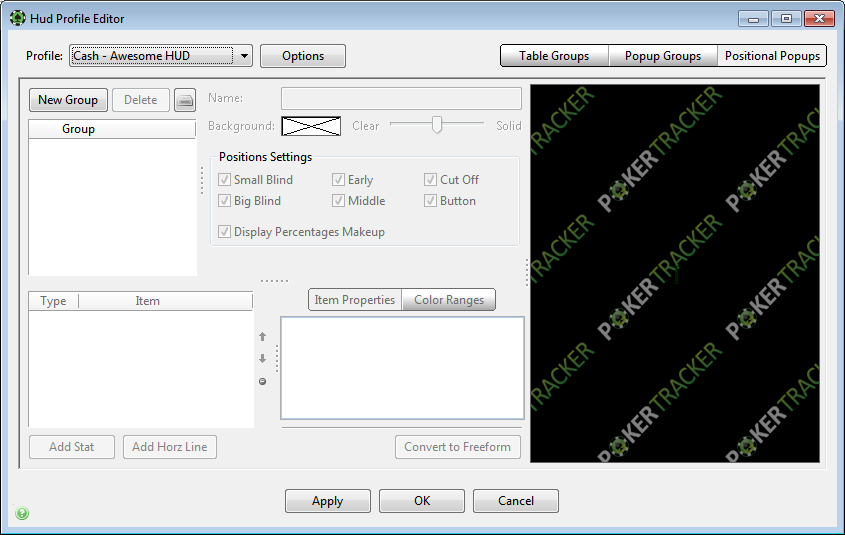
As in the previous window you can create popups. But here, you can set up positions for each popup. For this you have to remove “check” from unnecessary checkboxes. Also, you can set “Display Percentages Makeup”. After creating your popup, you can also click the “Convert to Freeform” button to make your current popup available for edit in the Popup Groups page, this will allow the using of the drag and drop interface.
Now we turn to “HUD Options”. For this press “Hud”, then press “Edit Hud Options” in the dropdown menu.
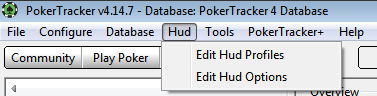
In the popup window all settings are divided into several sections.
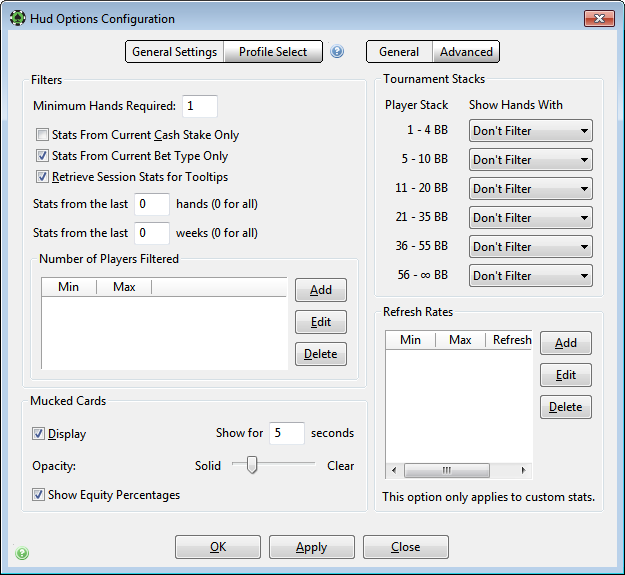
In “General Settings” in “General” Tab you can set up various filters such as “Minimum Hands Requered” and set minimal amount of samples, “Stats From Current Cash Stake Only”, “Stats From Current Bet Type Only”, “Retrieve Session Stats for Tooltips”. Also you can set up “Stats from the last X hands” or “Stats from the last X weeks” do not to use too old statistics. Below, you can filter statistics in accordance with number of people on the table.
In “Mucked Cards” section you can set up mucked cards visibility, display time and opacity.
“Tournament Stacks” section is designed for strict display of stats for certain stack. Depending on the type and speed of the tournament, different values may be convenient for the same size of stack. Play with dropdown menus and adjust them as you think it is more logical.
“Refresh Rates”. This section is required only for custom stats.
“Advanced” Tab from the top right corner of the screen shows next.
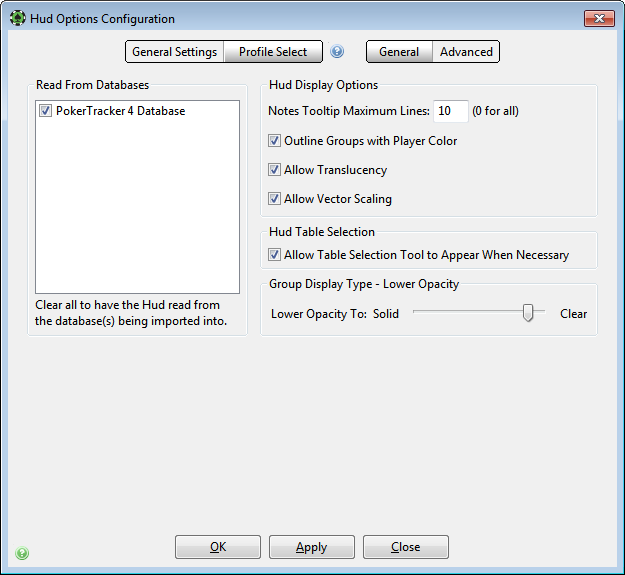
Here you can switch between you Databases from which Poker Tracker 4 will draw data. I have only one database at the present moment. In “Hud Display Options” you can configure additional parameters of displaying HUD, which have not been previously configured, such as “Outline Groups with Player Color”, “Lower Opacity” and etc.
In “Profile Select” tab, for each “Site”, “Limit”, “Speed”, “Game”, “Seats”, you can set up your own profile. For sure, you already use different HUDs for cash and tournaments games. But, for example, for “MTT”, “SnG” and “Spin and go” we need completely different HUDs. Here you can set up it in “Cash” tab.
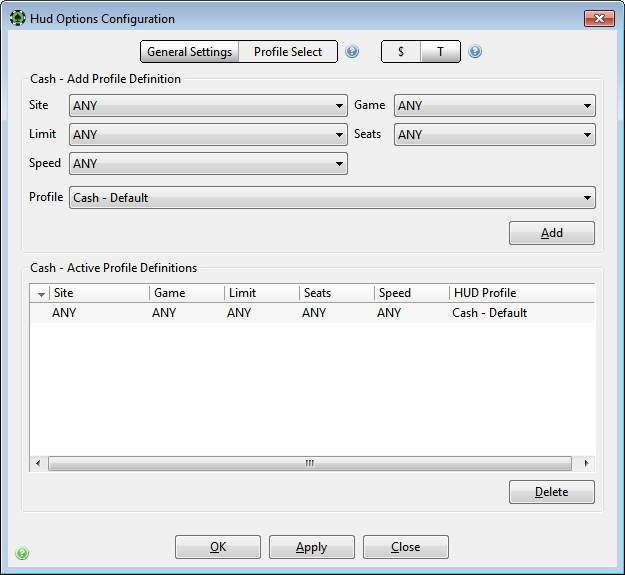
Tab “T” will move you to tournaments settings.
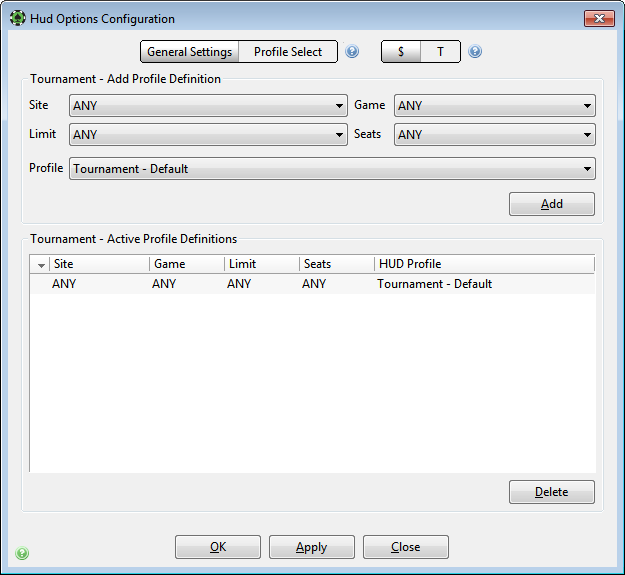
Now, knowing the aforesaid HUD settings you can configure your HUD like you want, removing all unnecessary and adding the missing details.
Best Add-in poker software for Poker Tracker 4
Leak Buster – Use PT4 and all of your current online poker data to analyze and repair your poker leaks with Leak Buster. Leak Buster is a poker stat analysis software that will analyze every aspect of your poker game and help you repair those costly poker leaks.
![]()